How To Quickly Resolve QuickBooks Error 1712?
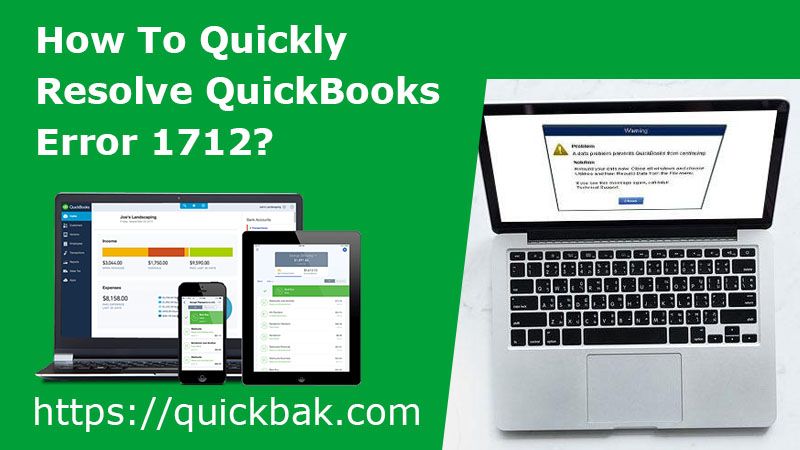
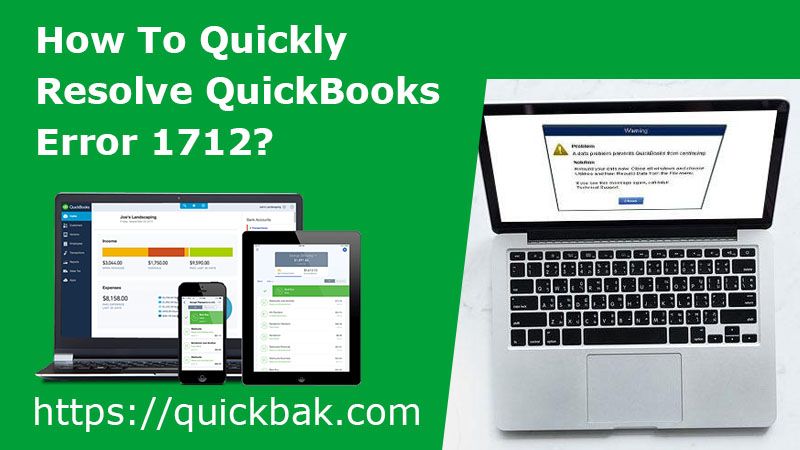

QuickBooks is suitable software for managing the finances of all small and medium-sized businesses. It is however sufficient enough to gain users’ attention and fulfill their accounting tasks very smoothly. But at the same time, there are some certain errors that can hinder your work efficiency. One such common error is QuickBooks Error 1712, which is often encountered while installing QuickBooks Online. During installation, you will receive a warning message saying: “We’re sorry! Something went wrong with your installation.”
Error 1712. One or more of the files required to restore your computer to its previous state could not be found. Restoration will not be possible.
Don’t panic! If you get this error message this post has the productive solving guide. Moreover, contacting our top-most QuickBooks Support team can be the alternative option for you to fix this problem. So, make us a call at the toll-free number anytime and frequently discuss your issues with our certified professional techies.
You can more often confront QuickBooks Install Error 1712 when the Windows operating system gets damaged. You can also come across this fiscal issue if any system files or Microsoft components used by QuickBooks are damaged. Hence, corruption in the Windows system won’t allow you to access your QuickBooks account.
There can be several factors triggering QuickBooks Installation Error 1712. Some of which are listed below, take a brief look:
Also Read: How Do I Fix QuickBooks Error 1904
We have compiled fruitful directives to sort out QuickBooks Installer Error 1712 within a couple of seconds. Therefore, check out the solutions noted below and implement one after another till the error code displays. Stop following the next solution once the error issue gets disappeared from the root. Now, let’s begin:
First and foremost, what you should actually perform is, ending current running processes in the task manager. Here’s how:

Now, you can again start installing QuickBooks on your computer. If still finding the same problem, continue fixing it with the next step.

Execute the following instructive instructions to do this:
If unfortunately, you are still seeing QuickBooks Error 1712, step out for the next solution.
Carry out the underneath points accordingly to do this:
If QuickBooks Error 1712 persists yet, move to the next solution.
Here’s how to remove QuickBooks Install Error 1712 via QuickBooks Install Diagnostic Tool

If this guideline also doesn’t work in solving your problem, you can continue fixing using the upcoming solving guide.
Here’s how to download QuickBooks Desktop:

Also Read: Get QuickBooks Update Error 15243 Fixed- 8 Simple Ways
I am just hoping that the aforementioned written tactics may help you out in eradicating QuickBooks Error 1712. If in case, none of the above fixing methods work, feel free to call us for QuickBooks Support. You can reach out to our QuickBooks expert team via the 24/7 helpline number. We are grateful to provide you with quality technical assistance at your doorstep.