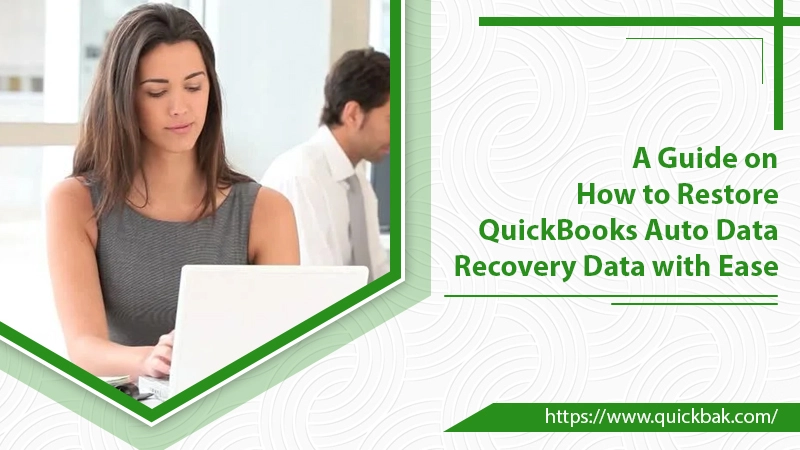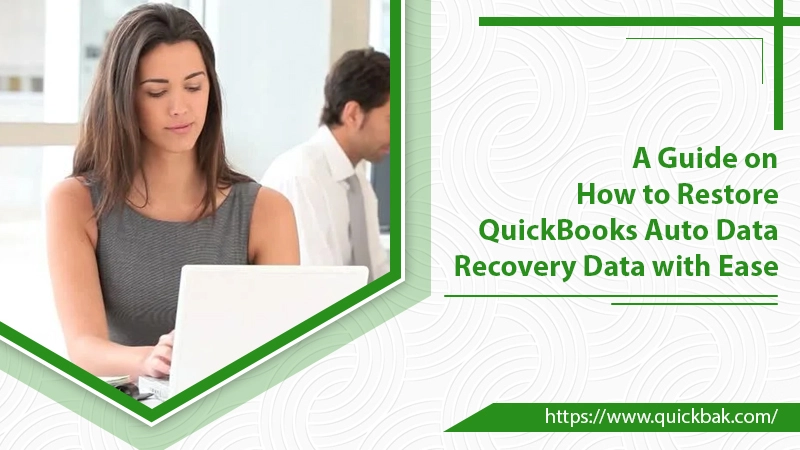QuickBooks is a trusted financial manager, helping people in their daily tasks. It comes with a bunch of useful features. Also, it offers customer support of the highest level. All these are done to ensure a healthy customer experience. In this blog, we will cover the highly useful QuickBooks auto data recovery tool. We will provide you with its definition, procedure, and finally the way to turn it off. We highly advise against the last one though. Hence, let's get started.
Defining QuickBooks Auto Data Recovery and Its Working
QuickBooks is trusted with the task of handling finances. The data is quite important and needs to stay safe. To help this cause, QuickBooks introduced the auto data recovery tool. It helps you restore data through:
- Use of latest transaction Log (.TLG Log) file. It also includes a copy of the Company file (.QBW) to restore the recent transactions.
- Also, by using a copy of both. the QBW file and .TLG files to restore all the data. Exceptions are the transactions performed recently.
The process is present later on in the blog. Navigate to it for a more detailed description.
We would also like to express that the QuickBooks auto data recovery feature is not available for the Accountant Edition. Also, note that the maximum size of a recovery file is 1.5 GB.
Also Read: Convert Quicken to QuickBooks – A Comprehensive Guide
The Process (or Need) of QuickBooks Auto Data Recovery Tool Download
For the QuickBooks Pro, Premier, and Enterprise editions, there is no need to download the tool separately. However, this is valid for a system running the Windows Operating System.
This is an inbuilt feature of the QuickBooks applications. Hence, all you need to do is start working to enjoy the feature. You need not go through additional steps to use this tool.
Stepwise Guide on How to Restore QuickBooks Auto Data Recovery Files
As we mentioned before, we will discuss the procedure in detail. So here we are. Read further to understand the steps to recover your data using the QuickBooks auto data recovery tool.
Method 1: Use .TLG file along with .QBW.adr File to Recover Latest Transactions
To proceed with this solution, use the original Transaction Log (.TLG) file and the ADR version of the QuickBooks file. This will help you recover the recent transactions. Here’s the process:
- Create a new folder, on the Desktop or Drive. Name it something like the QuickBooks Test (which is easy to identify).
- After this, browse and launch the folder where the company file is saved. (If you are unable to find the company file location, you can look for it on the ‘Product Information’ screen and after the ‘No Company Open Window’.).
- Once you find the company file’s folder, look for the .tlg file. This can be done by finding a file with the same name as that of the company file. If you cannot find a file with a .tlg extension, then:
- Launch File Explorer by hitting the ‘Windows+E’ combination on your keyboard. - When the Window launches, click Organise. After this proceed to click on View and then choose the File name extension
Also Read: Straightforward Ways To Download and Install QuickBooks Tool Hub
- After this, put a tick on the “Hide extensions for known file types” box.
- Next, click Apply and then hit the OK button.
- Now you need to copy the entire Transaction Log (.TLG) file of the company file, and then paste it into the folder you created in Step 1.
- After this, launch the QuickBooksAutoDataRecovery folder. You can find it in the same folder as the company (QBW) file.
- Copy > Paste the .QBW.adr file into the QBTest folder.
- Now you will have both a . TLG and .QBW.adr file on the created folder.
- Next, rename the QBW.adr file through Right-Click > Rename in the QBTest folder.
- Finally, delete .adr, which is at the end of the newly renamed QBW.adr file.
Method 2 - Use Copies of Company File and Transaction Log Files for this Function
- In the first place, launch QuickBooks, after that open the company file placed in the QBTest folder of the previous step.
- Now, you can use your account register to verify that all transactions are present.
- After this, run a check on the data by using File > Utilities > Verify Data.
- If the results are acceptable, move the corrupted company file (QBW) to a different location. The next step is to save a copy of the QBW file from the QBTest folder to the core location.
This solution needs the .QBW.adr and .TLG.adr files to recover all the transactions (apart from the ones done in the last 12 hours). For this, do the following:
- After that, make a folder named QBTest or any other on the desktop.
- The next step is to launch the folder containing the QBW file. After this, search for the QuickBooksAutoDataRecovery folder.
- Likewise, in the QuickBooksAutoDataRecovery folder, look for the.TLG.adr and .QBW.adr files. The file name is the same as that of the company file.
Note: If you fail to identify the .QBW.adr and .TLG.adr files, unhide the file extensions.
- Next up, Use Ctrl +C (Copy) and Ctrl + V (paste) on the .TLG.adr and .QBW.adr files to the QBTest folder.
- Hence, remove .adr from the end of the Transaction Log and Company files name.
- Launch QuickBooks. Now you have to open the company file that is located in the QBTest folder. Verify all the transactions via the account register.
- Use the Verify Data utility to run a check for data accuracy. To proceed, click File > Utilities, and then finally on Verify Data.
- Finally when you are satisfied with the results, move the damaged QBW file to a different location. Now you need to save the QBW file’s copy from the test folder to the original location.
How to Toggle QuickBooks Auto Data Recovery Turn Off/On?
There is a simple trick to turn off QuickBooks Auto Data Recovery. Please note that we do not recommend doing this. Let us provide the steps.
- Open the location “C: ProgramDataIntuitQuickBooks Enterprise Solutions 13.0”
- Next step is to look for the “qbw.ini”, and open it.
- After that, look for the second line, you will find the QBAUTOBACKUP. If its value is “0”, the Auto Data Recovery is off.
- Finally, save the file, and restart your system to apply the changes.
To sum it all up, the QuickBooks Auto Data Recovery acts as a safety net. It helps you store your important financial data, and create a copy of it for the worst situations. To top it all, you do not need to download it separately. It is provided to you on a silver plate. Just go ahead and use the QuickBooks app, because all your data is getting saved on the cloud. Also, recovery is just a few steps away. Just refer to the blog if you face any issues, and follow the instructions to get back the record of your finances.