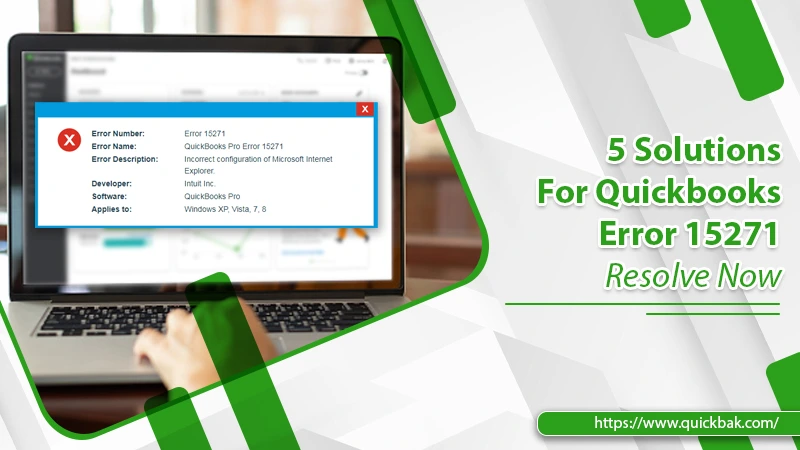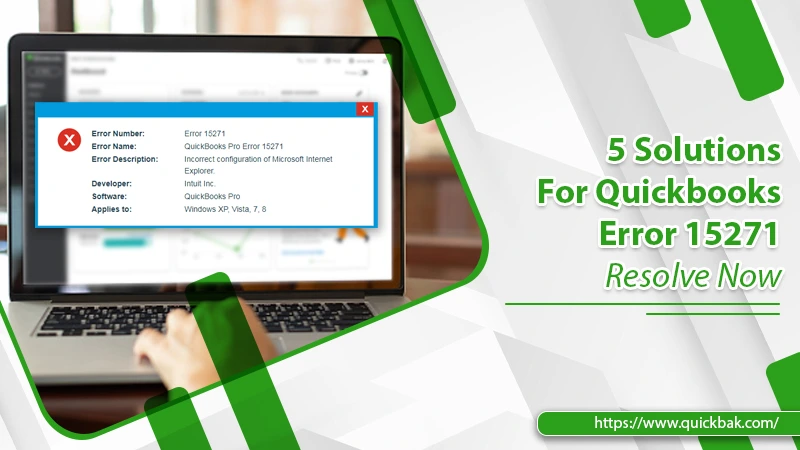A common error QuickBooks error 15271 arises very often. It usually appears when you update, install or download the QuickBooks desktop. But, an interesting fact about this error is it appears both in QuickBooks and payroll software. That means the solution will be the same in both cases.
If you’re wondering how to recognize the error, here is how it looks -- “Error 15271: The payroll update did not complete successfully. A file cannot be validated.”
“Error 15271: The update did not complete successfully. A file cannot be validated.”
However, getting this error message is not enough. Therefore, you need to understand the issue as well. Thus, in the process of fixing QuickBooks error 15271, take help from this guide.
What Is QuickBooks Error Code 15271?
This is an update error that appears when downloading the QuickBooks desktop or a payroll update. The error message for QuickBooks error 15271 indicates that there is an issue with file validation. There can be several reasons for the error to occur. It may include corrupted or missing windows registry files, impartial download, or wrong SSL on the internet.
Hence, if you're using the QuickBooks pro version, error 15271 QuickBooks pro will occur. The origin of this error is an issue with downloading files. But, as mentioned, there are several other reasons for it.
What are those? Let’s learn here.
Why Does the QuickBooks Error 15271 Occur?
QuickBooks features payroll services within its software. It lets users create and manage payroll without any hassle. But, errors are inevitable and so is the error 15271 QuickBooks pro, but, also in payroll systems. Therefore, it is crucial to understand why the error 15271 in QuickBooks pro appears.
Also Read: Facing QuickBooks Error 3371 Status Code 11118? Know how to fix it!
Hence, to know the cause of the error, read the points mentioned here:
- Download or file error: The error 15271 QuickBooks pro occurs due to an impartial or incomplete download. Also when the downloaded software file is corrupted or damaged.
- Window registry error: Next, the error 15271 QuickBooks pro occurs in the case of the windows registry. It gets corrupted after making a change in QuickBooks pro.
- Malware attack: Further, the issue may appear due to a virus attack on the window file system.
- Missing file issues: Also, if the QuickBooks pro-related file gets deleted accidentally. An error 15271 in QuickBooks may occur.
- Missing windows files: In addition, windows files that are essential to running QuickBooks are corrupted/damaged.
- Internet issue: Lastly, due to the wrong SSL on the internet, the error 15271 in QuickBooks may occur.
These are the most common reasons why QuickBooks error 15271 may occur. Knowing this you can resolve the issue and apply suitable methods.
Nonetheless, there is always room for concern. Here it is backing up the QuickBooks data. Thereby, go through the next section.
Backup QuickBooks data
While performing the methods to fix the issue, your data may compromise. It may get deleted or lost. Therefore, to ensure your data safety and security, create a copy of your important file in QuickBooks.
Carry out these steps to backup QuickBooks data:
- First, close all the QuickBooks desktop windows.
- Then, move to the File tab and select it.
- After that, tap on the option Backup company.
- Click on Create Local backup option.
- Follow the instructions prompted on your screen. Create company files backup.
Once done, try the solutions for QuickBooks error 15271 and fix the error.
Proven Solutions To Resolve The QuickBooks Error 15271
Always ensure that your system should not have double QuickBooks software. Keep one setup for smooth functioning and remove the other. However, if it causes an issue, you can clean and install QuickBooks. But, please don’t forget to create a backup file.
Further, if the issue 15271 in QuickBooks pro prevails, try other methods as mentioned here.
Solution 1. Clean Install QuickBooks in startup mode
You can clean install QuickBooks but it’s recommended to perform in startup mode. It will save you from other technical glitches and make the process smoother.
Use these steps to clean and install QuickBooks-
Open QuickBooks in startup mode:
- Press the Windows + R keys to launch the Run dialog box.
- Type MSConfig and hit the ok button.
- Head to the general tab.
- Select the option Selective Startup.
- Also, tick the box Load system services.
- Then, tap on the Services tab.
- Select Hide all Microsoft services.
- Click the Disable all button.
- Also, untick the hide all Microsoft services.
- Go through the service list to ensure the windows installer is marked.
- Tap the Ok button.
- Now, in the System Configuration option, tap on the restart tab.
Clean and Install the QuickBooks software:
clean install QuickBooks will erase all QuickBooks files. As a result, creating a backup before using this method is always a good idea.
Step 1: Uninstall QuickBooks Desktop
- Launch the control panel.
- Select the Programs and Features option.
- Select Uninstall a program.
- Locate the QuickBooks Desktop and select Uninstall.
Step 2: Run QB Clean Install Tool
Once you run the clean install, the QuickBooks software you choose will be removed.
- Launch the QuickBooks Tool Hub from the desktop.
- Select the Installation Issues.
- Then, select QuickBooks Clean Install Tool.
- Select QuickBooks Desktop Version previously installed and continue.
- Sometimes you will get a message -- “Please install your copy of QuickBooks to the default location” will appear.
- Click Ok.
Step 3: Reinstall QuickBooks
There are two ways to download and install the QuickBooks setup again. Use a CD or download the setup file directly from the website.
- Insert the CD of QuickBooks Desktop.
- Or, download it from the intuit official website.
- Follow on-screen instructions to install the QuickBooks setup file.
- Now, once the application is installed:
- Enter the product and license number.

- Follow instructions that appear on your screen.
- Select Next.
- Again select Next and then hit the Install button.
- Finally, run the QuickBooks application.
Solution 2. Disable UAC in windows
To fix the error 55271 in QuickBooks, disable the User account control in windows. Find the steps for different versions below:
Windows Vista:
- Click the windows option.
- Select the control panel.
- Type UAC and hit the enter button.
- Tap on the UAC to enable it.
- Click Ok and reboot your system. ‘
Windows 7, 8, 10:
- Launch the control panel.
- Enter UAC in the search box and hit the enter button.
- Now, click Change User Account Control settings.
- After that, move the slider to disable UAC.
- Select the ok button.
- If it asks you for an admin password, enter and provide confirmation.
- Restart your system.
Solution 3. Modify System Registry
- Launch the run dialog box.
- Enter Regedit and hit the enter button.
- Tap yes to launch the registry editor.
- Now, select the “failure 15271”
- Then, select Export from the main menu.
- After that, tap on the Save button.
- Choose the folder you wish to store your data back up.
- Save the file. Also, select the export range.
- At last, remove all understandable ads and garbage records from the system.
Also Read: How Do I Fix QuickBooks Update Error 1328?
Solution 4. Update QuickBooks to the latest version
This is the easiest method to fix QuickBooks 15271 errors and update software.
- Launch QuickBooks desktop.
- Tap on the tab Help.
- Select the update QuickBooks option.
- Then, select the tab Options.
- Tap on update QuickBooks.
- Then, Tap update QuickBooks windows to enable automatic updates.
- Close the window.
- Wait for QuickBooks to download the latest version.
- Restart the system.
Solution 5. Clear junk files from the system
Junk files are the leftover files or cache and cookies. It can also cause the error 15271 in QuickBooks. Therefore, whenever you come across this error, give this method a shot. It may help you fix the error.
- To begin, run the full malware scan on your system.
- Here, choose the option Clean junk files. Please include the temporary files also.
- Wait for it to complete the process.
- After that, go to the device manager.
- Update your computer's driver immediately.
- Then, utilize the windows system and restore them. Also, fix it as soon as the system changes.
- Now, first, uninstall the QuickBooks pro having error 15271.
- Then, reinstall the setup again.
- Run the Windows System File Checker:
- Open the command prompt.
- Type SFC/scannow and hit the enter button.
- This will scan your computer. Replace corrupted files with cached copies and protect all your system files.
- Once done, please update the latest windows release on your system.
- Finally, clean installation of your windows operating system.
Wrapping Up:
With this, we hope that this guide helps you with QuickBooks error 15271 to some extent. The point to remember here is to create a data backup. Further, some solutions are quite easy and don’t require technical knowledge. However, if you feel stuck or are not good with technical aspects, don’t worry! You can directly connect to our experts for help.