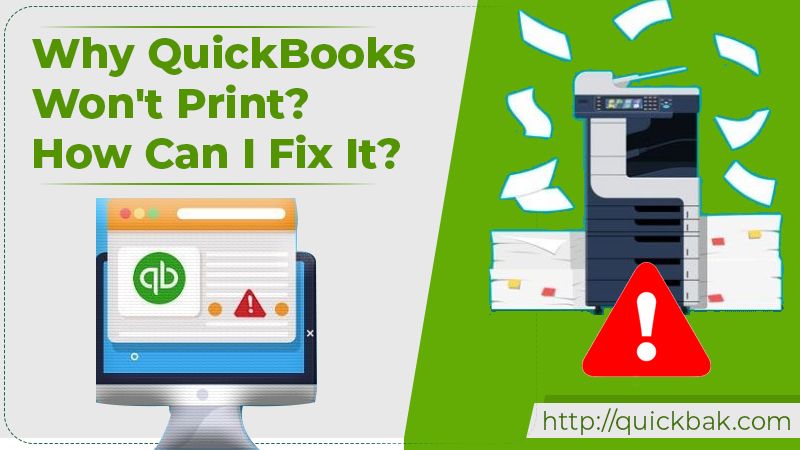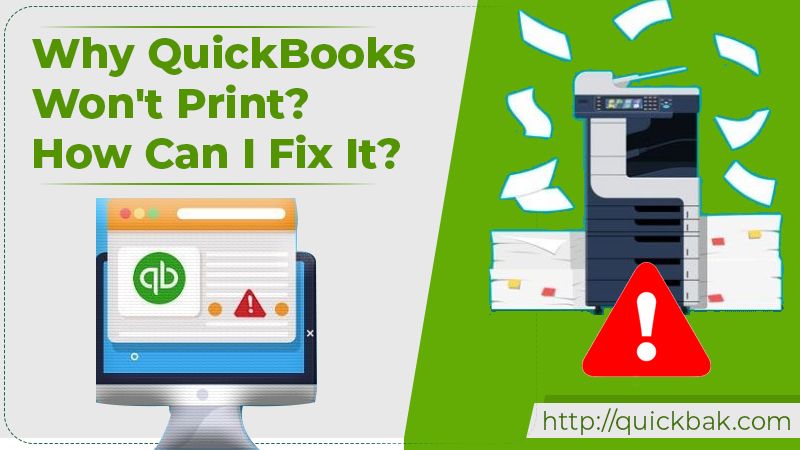QuickBooks is well-known accounting software specifically designed by Intuit for small and medium-sized businesses. There are several astounding features available in QuickBooks that make the financial workflow so easy and simple. You will be grateful to know that QuickBooks has a printing feature. Well, such an amazing benefit allows you to print invoices, bill-payment, or anything hassle-freely from QuickBooks. Despite being an impressive software program, sometimes you can also encounter QuickBooks Won't Print problem. To get rid of it completely from the root, one should have strong technical knowledge. In this guide, you will learn the right methods to cope-up this issue. Therefore, if your QuickBooks doesn’t print, don’t worry! Just continue reading the post. Your solution is here!
Reasons Behind Checks Won't Print In QuickBooks
The list of possible factors that leads to QuickBooks Won't Print Checks is enumerated underneath. Take a look at below:
- The printer might be turned off.
- Most probably, there is a lack of paper in the paper tray.
- Chances are also high that the printer is offline or not activated.
- Maybe the printer driver is not installed correctly.
- The default printer is not selected.
- Not logged in as a system administrator on your PC.
- QuickBooks is not appropriately installed.
Important Points To Consider Before Attempting To Fix QuickBooks Won't Print
- Make sure your QuickBooks is on the current release.
- Make sure your Windows operating system is upgraded.
- A correct and updated printer driver should be installed.
- Make sure that there are no connectivity issues between printer and computer.
- Confirms that you can print outside QuickBooks.
Once you are confirmed that none of the issues is happening with your QuickBooks, you should resolve printing issues. In the below section, we describe what to perform to quickly sort out your problem. Let’s glimpse the noted piece of information!
Also Read: How To Download QuickBooks Install Diagnostic Tool With Easy Steps?
Effective Fixing Methods To Solve QuickBooks Won't Print Problem
You are always recommended to go through the instructions provided beneath whenever you confront QuickBooks Won't Print Invoices issue. Although before start troubleshooting the QuickBooks printing problems, fresh restart your computer and printer. Once the computer is successfully backed up and the printer is appropriately turned on, follow the easy fixing steps.
Method 1: Check The Printer Outside QuickBooks
Here’s the right way to check this:
- First, restart your PC and turn on your printer.
- Now, ensure that your printer is accurately connected to the computer system.
- Afterward, give a single click on the “Start” button on your Window Desktop.
- And then navigate to the “Control Panel” section.
- Now, click on the “Printer and Faxes” option and then select your default printer to start print jobs.
- If it prints without any disruption, it is thus confirmed that there is no problem with the printer driver.
Method 2: Fix The Printer Issues
If your printer is showing offline, bring it online ASAP otherwise your QuickBooks Won't Print in any condition. Follow the below steps to do so:
- First, put a right-click on the selected printer and select “See what’s printing”.
- Thereafter, click on the “Printer” tab, and from the drop-down menu choose “Use Printer Online”.
- Doing the above guide will bring your printer back online from its offline state.
- Once the printer has turned online, place a double-tap on the printer and click “Cancel All Documents”. Doing so will close the entire pending printing job.
- Now, close the Window and again give the right click on the printer.
- Tap the “Properties” option from the drop-down list.
- And then click ‘Printer Test Page’.
- If the printer prints the test page flawlessly, try to print a document from WordPad.
- To print from WordPad, first, open your MS Word program and write content on it.
- Next, go to the “File” menu and select the “Print” option.
- Select the printer and give the Print command to receive the printouts.
If the Test Page doesn’t print, follow the below steps:
- First and forecast, connect the computer to a different computer.
- Thereafter, download and install the latest release printer driver from the printer manufacturer’s website.
- Next, connect your printer to a different computer and then check if it’s working well.
- Finally, contact your printer manufacturer support team if your QuickBooks Won't Print Checks or the printer just doesn’t print.
Also Read: Facing QuickBooks Error 12031 – Understand How to Resolve it
Method 3: Using QuickBooks Print And Repair Tool
Using QuickBooks Print and PDF Repair Tool can eradicate all the annoying printing problems. Therefore, to fix QuickBooks Won't Print problem, you only need to run the Print and PDF Repair Tool. Furthermore, you can try manual changes along with the following instructive points:
- First, search for the QBPrint.qbp file on your computer desktop on which you are having trouble printing with QuickBooks.
- Secondly, rename the file using prefixing any word that you want.
- On Windows 7, 8, 8.1, or 10 the file is located at: “C:\ProgramData\Intuit\QuickBooks 2XXX”.
- Furthermore, if you are not able to find the file, make sure to unhide the hidden files and folders.
- Now, place a right-click on the QBprint.qbp file to rename it.
- Open QuickBooks and the company file, a new qbprint.qbp is been generated automatically.
- Open a transaction that you had a problem with while creating PDF in QuickBooks or troubles printing with QuickBooks. With this, you can check whether it works fine or have any troubles.
- You can also directly print from the QuickBooks Sample Company File to confirm the problem with the company file.
Consult Tech-Support Engineer For More Detail
Not satisfied with the aforementioned informative guidance for solving QuickBooks Won’t Print problem? Don’t panic! We are highly experienced and well-qualified tech engineers who work hard round the clock to assist you. You can contact us without any delay via dialing the QuickBooks 24/7 helpline number. One of our talented tech-savvy will be responded to your call and provide you with a quality solution at your doorstep.